Video FAQ: Is there a way to improve the streaming/buffering/speed of videos?
Depending on your internet connection, you have experience issues with video streaming and buffering.
TIP:
As soon as you play the video, click Pause on your video controls.
Watch as the progress bar moves across the bottom of the screen. This indicates the progress of the video download to your computer (see example below). Once the bar reaches the far right side of the screen, the video has finished downloading and can now be viewed uninterrupted. Note, if there are multiple videos on one page, they can be downloaded at the same time.
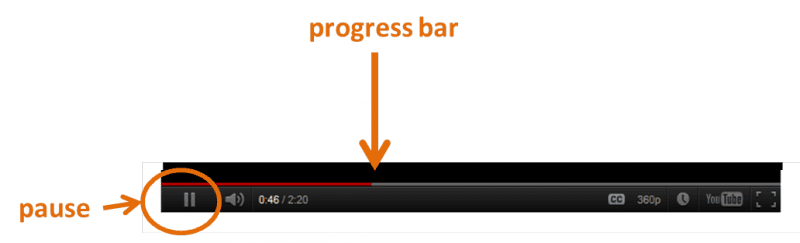
Video FAQ: I am having difficulties watching the videos on the site. Is there another way to view the videos?
All CONNECT Module videos are streamed to the site from YouTube. If you are having difficulties watching the videos within the site, try viewing the videos directly from YouTube<.
Videos are also available for download. If you do not have a media player installed on your computer, CONNECT recommends the VLC Media Player, a free media player that works with all types of media files.
Download VLC for Windows<
Download VLC media player for Mac OS X<
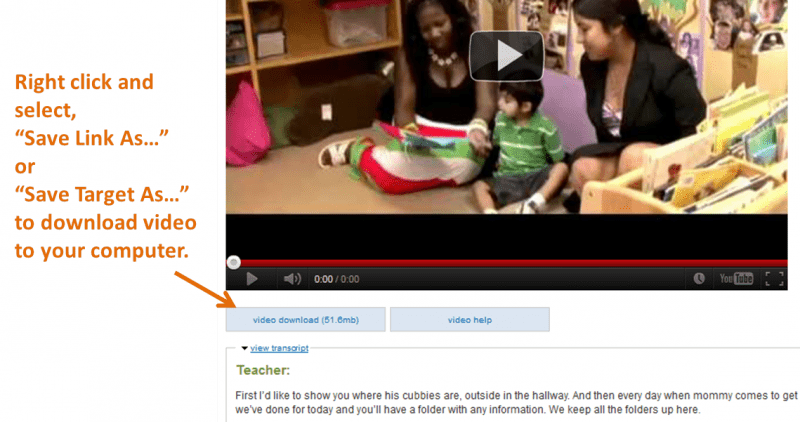
Video FAQ: How do I download a video?
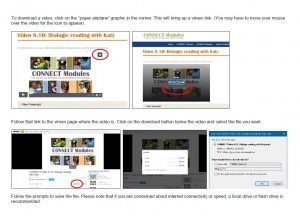
PDF FAQ: How do I view an activity or handout?
CONNECT activities and handouts are available from the modules and the resource library in PDF format. In order to view a PDF document, you will need Adobe Reader installed on your computer.
PDF FAQ: How do I download and save an activity or handout?
From the module:
Right-click the link for the resource (activity or handout) and then select “Save Link As…”
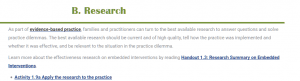
From the Resource Library:
- Select the activity or handout link.
- From the resource page, under Resource File, right-click the link for the resource (activity or handout) and then select “Save Link As…”
PDF FAQ: How do I edit or save my work in an activity or handout document?
You need to first save the PDF file for an activity or handout to your computer to have full editing capabilities. If you type answers in the PDF form, then leave the page by clicking on a link within the document before you saved, then your work will be lost.
Be sure to save your work periodically while entering your answers and definitely before you navigate away from the page. In order to save the PDF file to your computer:
- Right-click the PDF file link. Then select “Save Link As…” or “Save Target As…” A window will appear. Select a location on your computer to save. Click the Save button in the lower right corner of the window.
- If you are viewing the PDF file, from the PDF toolbar select “Save a Copy…” or press Shift+Ctrl+S buttons together. Select a location on your computer to save. Click the Save button in the lower right corner of the window.
Audio FAQ: I can't get the audio files to play. Do I need a media player?
CONNECT audio files are streamed via Vimeo. You can view the audio clips from the CONNECT Modules site or you can download the audio file in MP3 format. In order to play the downloaded file, you do need a media player such as ITunes, Windows Media Player, or QuickTime.
If you do not have a media player installed on your computer, CONNECT recommends the VLC Media Player, a free media player that works with all types of media files.
Download VLC for Windows<
Download VLC media player for Mac OS X<
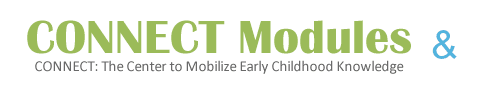

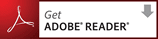 <
<